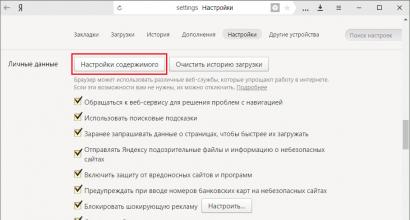Добавление нового материала в Joomla. Создание разделов и категорий в Joomla
Здравствуйте, уважаемые читатели. Эта статья посвящена тем, кто только начинает осваивать движок Джумлы. В сегодняшнем уроке мы с вами научимся создавать и публиковать статьи (материалы) в Joomla, научимся настраивать отображение кнопки Подробнее для перехода на полную версию статьи, а также научимся вставлять картинки в статьи.
Создание и публикация статьи (материала) в Joomla.
Давайте для начала просто попробуем создать и опубликовать первый материал (article) на сайте и посмотрим, появится ли он на нашем сайте. Запомните, что любые операции с материалами в Joomla (создание новых, редактирование существующих, публикация, снятие с публикации и удаление статей) производятся в менеджере материалов. Чтобы туда попасть логинимся в админку Joomla, далее в верхнем меню переходим Материалы -> Менеджер материалов . Для создания материала жмем наверху на кнопку Создать .
Мы попадем на страницу создания материала. Данная страница состоит из нескольких вкладок. При добавлении на сайт новых статей я пользуюсь в основном вкладками: Материал и Публикация . Давайте пробежимся по всем вкладкам.
Вне вкладок расположено два элемента:
Заголовок . Здесь указываем название нашей будущей статьи. Содержимое данного поля по умолчанию отобразится в теге title страницы (это то, что выводится в заголовке окна браузера) и в тегах h1 (или h2 , в зависимости от используемого шаблона).
Алиас . Псевдоним, использующийся для формирования URL адреса страницы с нашим материалом. Если оставить пустым, то джумла сама заполнит это поле, переведя название статьи в транслит. Можно заполнить самому латинскими буквами без пробелов, допускаются дефисы и знаки подчеркивания.
Остальные элементы расположены во вкладках.
Вкладка Материал. Это основная вкладка. В ней присутствует текстовый редактор, в котором мы и набиваем непосредственно текст статьи. По умолчанию Joomla поставляется с WYSIWYG редактором TinyMCE . Кнопки редактора очень похожи на кнопки обычного текстового редактора. При наведении на кнопку появляется всплывающая подсказка, так что думаю здесь вы и сами разберетесь.
По умолчанию текстовый редактор отображается в стандартном режиме. В этом режиме отображаются не все кнопки. Как перевезти редактор в расширенный режим для отображения всех кнопок я расскажу ниже.
Справа от редактора есть еще группа полей, которые показаны на рисунке ниже.
Давайте пробежимся по ним.
Поле Состояние является важным, т.к. позволяет публиковать или снимать статью с публикации на сайте. Не опубликованные статьи не выводятся на сайте. Выставляем данное поле в значение Опубликовано .
В поле Категория выбираем из выпадающего списка категорию к которой будет относится статья. Так как мы с вами категории еще не создавали, то по умолчанию имеем только одну единственную категорию Uncategorised . Создавать категории мы будем позже в следующих уроках.
Назначение поля Избранные разберем чуть ниже в данной статье. Пока оставляем по умолчанию в значении Нет .
В поле Доступ выставлено значение по умолчанию Public , т.е. данный материал после публикации его на сайте будет доступен всем посетителям сайта. Если вы захотите в будущем, чтобы статья была доступна только зарегистрированным пользователям, нужно выбрать из выпадающего списка Registered .
Поле Язык используется только в случае, если вы создаете мультиязычный сайт. Оставляем его настройки по умолчанию в значении Все .
Следующее поле Метки появилось в Joomla начиная с версии 3.x. Метки (их еще называют тегами, англ. tags ) чем то напоминают категории, но в то же время они дополняют их, позволяя объединять в группы материалы из разных категорий. Пока оставляем это поле пустым.
Возьмите за правило всегда заполнять поля Мета-тег Description и Мета-тег Keywords . Многие вебмастера утверждают, что поисковики уже не учитывают содержимое данных полей и их заполнять не нужно. Хочу вам сказать, что по крайней мере Гугл учитывает содержимое этих полей. Вкратце скажу, что содержимое мета-тега Description используется поисковыми системами при формировании сниппетов в поисковой выдаче, а при помощи мета-тега Keywords вы помогаете понять поисковой системе какие ключевые слова несут основную смысловую нагрузку в данной статье. Ключевые слова заполняем через запятую. Пять шесть ключевиков достаточно, указываем те слова, по которым можно составить представление о содержании статьи.
Поле Мета-тег Robots указывает поисковым роботам каким образом индексировать вашу статью и нужно ли ее вообще индексировать. Если вы хотите запретить индексирование данной статьи (т.е. чтобы она не появлялась в выдаче поисковых систем), то можете выставить это поле в значение No index . Значение No Follow означает, будут ли переходить поисковые роботы по ссылкам, содержащимся на данной странице и передавать другим страницам, на которые ведут ссылки, "вес" текущей страницы. В нашем случае оставляем это поле в значении По умолчанию , что равноценно значению Index, Follow .
Остальные поля в данной вкладке заполнять не обязательно.
Сохраняем статью и открываем главную страницу сайта, чтобы посмотреть появилась ли наша статья.
Как видим, статья не появилась. Давайте разбираться, почему она не появилась.
Нам нужно понять, что выводится на главной странице сайта сразу после его установки и как сделать, чтобы созданная нами статья появилась на сайте. Для этого в верхнем меню админки Джумлы переходим по пунктам Меню - > Менеджер меню . Открываем одно единственное меню. Открываем в нем единственный пункт меню Главная и видим, что пункт меню Главная выводит Избранные материалы .
Значит, чтобы наша статья выводилась на главной странице сайта, нам нужно пометить ее как избранную. Возвращаемся в менеджер материалов, открываем созданную нами статью на редактирование и справа от редактора выставляем поле Избранные в значение Да . Сохраняем изменения и обновляем главную страницу сайта. Мы видим, что наша статья появилась на главной странице сайта. Таким образом мы выяснили, что на главной странице сайта по умолчанию после его установки выводятся избранные материалы.
В редакторе появился горизонтальный текстовый разделитель. Весь текст, который до разделителя, появится в анонсе. Сохраняем статью и смотрим. Теперь на главной выводится только часть статьи, которая до разделителя кнопки Подробнее . При переходе по кнопке Подробнее попадаем на полную версию статьи.
Вставляем картинки в статью на Joomla.
Какая же статья обходится без красивой картинки? Редактор TinyMCE, который используется по умолчанию в Joomla, позволяет легко и быстро добавить картинку в материал.
Есть два способа отображения картинки в материале:
- Первый способ - это когда мы загружаем картинку на сервер нашего сайта и затем встраиваем ее в наш материал.
- Второй способ - это когда мы заливаем картинку на какой нибудь внешний хостинг картинок типа радикала или на внешние диски (Яндекс.Диск, Google Drive, Microsoft SkyDrive, DropBox) и затем встраиваем картинку в наш материал.
| Загрузка картинки на локальный сервер. | |
|---|---|
| Отсутствуют исходящие ссылки на внешние ресурсы, т.к. все картинки загружены на сервер сайта. | Каждая такая картинка по сути является исходящей ссылкой на внешний ресурс, где она располагается. Чем больше картинок, тем больше исходящих ссылок на внешние ресурсы. Большое количество исходящих ссылок не любят поисковые системы. Результатом может быть снижение SEO показателей сайта и некоторое проседание позиций сайта в поисковой выдаче. |
| Картинка всегда доступна, пока работает сайт. | Внешний ресурс, где хранятся картинки может оказаться недоступным, и картинки не смогут отображаться на сайте. |
| При открытии страницы сайта картинки подгружаются быстро, т.к. грузятся с локального сервера. | При открытии страницы сайта картинки могут долго подгружаться, т.к. загружаются с внешнего ресурса. |
| Чуть большая нагрузка на сервер, чем при втором способе, т.к. при каждом открытии страницы серверу приходится выполнять работу по отдаче картинки. Заметно только на сайтах с очень большой посещаемостью, на которых много картинок. Решается правильной конфигурацией веб сервера. | Нет нагрузки на сервер вашего сайта, т.к. работа по отдаче картинки возложена на внешний сервер. |
|
Подвержен хотлинкингу. Это когда люди вставляют ваши картинки на других сайтах вторым способом, т.е. в виде ссылок на ваш сайт. В этом случае серверу вашего сайта приходится выполнять дополнительную скрытую работу по отдаче картинки каждый раз, когда кем то запрашивается страница внешнего сайта, на которой опубликована картинка вашего сайта вторым способом. После выбора папки для загрузки картинки с компьютера на сервер прокручиваем модальное окно до самого низа и в разделе Загрузить файл жмем на кнопку Обзор . Выбираем нужную картинку на компьютере, которую хотим загрузить на сервер и жмем на кнопку Загрузить . В итоге наша картинка закачается в выбранную нами папку. Но это еще не все. Мы только закачали картинку на наш сервер и теперь она доступна для вставки в нашу статью. Теперь, чтобы вставить картинку в статью мы выбираем нашу картинку из списка загруженных в нашей папке и жмем на кнопку Вставить , которая расположена в правом верхнем углу модального окна. Вот теперь наша картинка появилась в нужном месте нашего редактора. Но мы видим, что наша картинка вставилась как то не так. Появился ненужный отступ в тексте. Нам нужно, что бы текст огибал картинку слева или справа. Для этого выбираем курсором мыши нашу картинку и жмем на маленькую кнопку insert/edit image в панели кнопок нашего редактора. Появится другое модальное окно, в котором в поле Source уже забит путь к нашей картинке. Переходим во вкладку Advanced и в поле Style вбиваем следующую строку: Float:left; Данное стилевое свойство выравняет картинку по левому краю и заставит текст обтекать ее справа. Для выравнивания картинки по правому краю и соответственно обтекания ее текстом слева вбиваем следующую строку: Float:right; При необходимости, мы также можем задать отступ текста от картинки указав в полях Vertical space и Horizontal space соответственно отступ по вертикали и отступ по горизонтали в пикселях. В поле Border вкладки Advanced можем указать в пикселях ширину границы вокруг картинки. Как расширить текстовый редактор в Joomla.Для того, чтобы перевезти текстовый редактор TinyMCE в расширенный режим, идем в Расширения -> Менеджер плагинов . Находим в списке плагин с названием Редактор - TinyMCE и открываем его. В поле Режим редактора выбираем Расширенный и сохраняем настройки. Редактор в расширенном режиме имеет уже набор кнопок как на рисунке ниже. Вот мы и опубликовали первую статью в категории по умолчанию Uncategorised . Наверняка на вашем сайте, который вы собираетесь создать, вы планируете создать несколько разделов и даже подразделов для статей. За это в Joomla отвечает менеджер категорий. В следующем уроке мы научимся создавать категории (разделы) и подкатегории сайта . Вы можете помочь проекту, рассказав о нем в социальных сетях: Спасибо!
You have no rights to post comments |
Итак, на нашем сайте уже есть верхнее меню и статьи к нему относящиеся. Теперь нам надо реализовать меню каталога товаров. Если пощелкать по пунктам меню каталога товаров, то становится видна некоторая закономерность. Каждая страница, на которую ссылается пункт меню представляет собой список ссылок на другие страницы. Иными словами, меню каталога товаров - это список разделов товаров, в каждом из которых есть свои категории. Например, Брянск - это раздел, в нем есть категории: гофрированные обои, дуплекс, моющиеся обои и пена.
Чтобы реализовать меню каталога товаров, нам надо сделать следующее:
- Создать необходимые разделы и категории.
- Каждую категорию наполнить материалами.
- Создать меню каталога товаров.
Сегодня мы научимся реализовывать первый пункт нашего плана - создадим разделы и категории.
Для этого идем в администраторскую зону, в Статьи - Разделы :
У нас еще нет ни одного раздела, поэтому список пуст. Нажимаем на кнопку Новый , чтобы создать первый раздел:

В открывшемся окне нам надо указать только заголовок и псевдоним раздела: Брянск (brynsk). Остальные настройки оставляем без изменений:


Аналогичным образом создаем все наши разделы:
- Гомель - gomel.
- Крокус - crocus.
- Ланита - lanita.
- Минск - minsk.
- Палитра - palitra.
- Саратов - saratov.
- Elysium - elysium.
- Фотообои - photooboi.
- Декопласт - decoplast.
- Киндекор - kindecor.
- Лагом - lagom.
- Формат - format.

У нас еще нет ни одной категории, поэтому список пуст. Нажимаем на кнопку Новый , чтобы создать первую категорию:

В открывшемся окне нам надо указать название, псевдоним и раздел, к которому категория принадлежит. В разделе Брянск есть 4 категории: гофрированные, дуплекс, моющиеся и пена. Создадим первую категорию:


- Категория - Винил Супермойка, псевдоним - vinil, раздел - Гомель.
- Категория - Гофрированные, псевдоним - gofra, раздел - Гомель.
- Категория - Дуплекс, псевдоним - duplex, раздел - Гомель.
- Категория - Моющиеся, псевдоним - moyka, раздел - Гомель.
- Категория - Пена, псевдоним - pena, раздел - Гомель.
- Категория - Флизелин 1,06м х 10м, псевдоним - fliz, раздел - Крокус.
- Категория - Винил 0,53м х 10м, псевдоним - vinil1, раздел - Ланита.
- Категория - Винил 0,53м х 15м, псевдоним - vinil2, раздел - Ланита.
- и т.д.
Обратите внимание, что названия категорий могут быть одинаковыми, но они принадлежат разным разделам (о чем и указано в столбце Раздел Менеджера категорий ):

Урок получился достаточно скучный, но после того, как вы создадите столько разделов и категорий, вы уже не забудете, как это сделать.
- Русская Joomla 2.5 CMS
Давайте раз и навсегда разберемся, что такое Разделы , Категории и Материалы , как они зависят друг от друга и какие подводные камни могут встретиться нам.
Материал , или как её еще называют статья - это единица измерения ценной информации на вашем сайте. Именно материал будет содержать фотографии, тексты и другие типы контента. Для большинства Joomla-сайтов материалы содержат в себе основную информацию для пользователей.
Очень важно понимать следующий момент: Материал лучше рассматривать как "Чистый текст", на который еще не наложены шрифты, обрамления, стили пользовательского дизайна. Например, бывают такие случаи когда один и тот же текст отображается на страницах с разным дизайном, при этом он будет выглядеть по разному, но текст остается тем же. Так что лучше думать о материалах как о чистом содержании вне зависимости от способа его представления.
Разделы и категории
Разделы и категории призваны организовать и сгруппировать по смыслу ваши материалы. Как это все работает? Раздел содержит в себе одну или несколько категорий, а категории в свою очередь содержат материалы.
Например, есть у нас раздел "Новости", в него попадают тексты "Спорт", "Политика", "Интернет". В этом случае Разделом можно считать "Новости", а категориями будут "Спорт", "Политика", "Интернет". А вот уже внутри определенной категории мы можем найти нашу новость-материал.
Для чего нужно разделять статьи по группам?
Вот несколько причин:
- Есть большое количество способов отображения категорий и разделов, причем каждое из этих представлений (шаблонов) можно индивидуально настраивать. А во время наполнения сайта текстом, вам нужно только определить текст в нужный раздел и категорию.
- Если на вашем сайте будет, к примеру, 2000 материалов, то администрирование сайта будет очень сложным и трудоемким занятием. А при использовании разделов и категорий - вы сможете легко сортировать их по нужным рубрикам, затрачивая минимум времени.
- Появляется возможность упорядочивать статьи для определенных категорий в любом порядке - по времени, по имени, по количеству входов, в произвольном.
- После включения ЧПУ (SEF), ссылки на сайте станут в нужном виде, указывая на вложенность статьи.
Структура сайта и меню сайта.
Очень важно понимать, что меню никаким образом не зависит от того, как вы располагаете статьи на сайте по рубрикам. Меню в панели управления собирается отдельно и уже сами пункты указывают на то что нужно отображать, т.е. на раздел, категорию или сам материал.
Что делать если материал не нуждается в категории?
На этот случай предусмотрены статические материалы - для этого просто установите раздел в состояние "Не указано".
Сайт на основе CMS Joomla имеет иерархическую структуру: он состоит из разделов , которые содержат категории (подразделы), а последние содержат статьи (материалы). Поэтому каждый материал сайга принадлежит к определенному разделу/категории (рис. 1). Также с другой стороны для отображения и навигации в CMS Joomla есть меню, которые могут содержать ссылки на разделы, категории, статьи и другие элементы.
Рассмотрим эту структуру на реальном примере категории "Поляна" сайта «Ездим сами». Этот сайт имеет такую структуру:
Разделы здесь есть областями Украины, а категории есть городами. Статьи есть описанием конкретных отелей, баз отдыха и частных усадьб. Сайт имеет главное меню, которое имеет название «Регионы». Это меню содержит элементы меню, которые ссылаются на разделы и категории. Например, раздел «Закарпатская обл.» содержит категории «Поляна», «Солочин», «Сусково», «Мукачево», «Лумшоры», «Шаян», «Хуст» и «Солотвино».
Соответствующие элементы содержит и меню «Регионы», которые ссылаются на разделы и категории соответственно (рис. 2).

На рис. 3 представлена структура сайта «Ездим Сами» для категории «Поляна», когда она выбрана. Как видите, меню «Регионы» содержит пункты меню, которые ссылаются на главную страницу и разделы (области Украины).
В панели администратора Joomla есть возможность создавать подменю. Поэтому каждый пункт меню может содержать подпункты, которые в нашем случае ссылаются на соответствующие категории. Пункты меню на разделы и категории можно настроить таким образом, чтобы они содержали или не содержали материалы (в нашем случае – отели, базы отдыха и усадьбы). Красными штриховыми линиями показано разделы, категории и материалы на которые ссылаются соответствующие элементы меню.
Заметьте, что в нашей структуре есть дополнительные три меню, которые связанны с категорией «Поляна». Эти меню созданы для удобства навигации и разделения объектов на дополнительные категории «Комфорт» и «Элит». Элементы этих меню ссылаются только на свои материалы сайта. Также в этом сайте для разделов и категорий для «Комфорт» и «Элит» нет элементов меню, поэтому они невидимы.
Каждый раздел и категория не только определяют структуру сайта, но они могут содержать контент. Например, категория «Поляна» имеет краткое описание поселка «Поляна» (рис. 2). Ниже под описанием размещены объекты этой категории. Также на сайте «Ездим Сами» каждый раздел имеет краткое описание области Украины и ее карту с ссылками на категории.
Создание разделов и категорий подробно описано в уроке .
Далее мы рассмотрим только особенности создания меню для категорий и разделов. Если Вы создадите разделы и категории, то они не появятся на сайте, потому что для них нужно создать меню, которые на них ссылаются.
Работа с меню подробно описана в уроке , где на примере показано создание пункта меню на конкретную статью (материал). В нашем случае этот урок можно использовать для создания меню на материалы категории «Поляна»: «Отельный комплекс «Континент» (Комфорт)», «Отель София (Элит)» и т.д. (рис. 3).
Создание пунктов меню на разделы и категории немножко отличается. Самое меню создается аналогично как для материалов. Но при создании пунктов меню на раздел нужно указывать тип меню «Шаблон блога раздела » или «Стандартный шаблон раздела » (см. рис. 6 в уроке ). Аналогично нужно указывать тип меню для категории.
И конечно, для назначения пункта меню нужно указывать соответствующий раздел или категорию.
Также, чтобы в меню категория была подменю для раздела (например «Поляна» была подпунктом раздела «Закарпатская обл.» в настойках пункта меню нужно указать параметр «Родительский элемент:
» (рис. 4).
Как Вы видите, на рис. 4 пункт меню имеет множество дополнительных настроек и параметров. Правая колонка определяет основные и дополнительные параметры для категории, а также некоторые другие параметры. Эти параметры будут определять вид и свойства категории. Чтобы узнать, что эти параметры означают, нужно навести курсор на название параметра и выплывет соответствующая подсказка.
Уроки создания сайта на Joomla! >> создание раздела joomla . В статье “ ” моего блога описана пошаговая инструкция по установке и настройке В этом посту опишу подробнее процесс создания нового раздела сайта на Joomla! Раздел CMS Joomla!- это самый верхний уровень структуры содержимого сайта. В раздел входят категории, а в них, в свою очередь, статьи. Для работы с разделами необходимо перейти в Менеджер разделов. Можно нажать на главной странице панели кнопку «Разделы», либо в Основном меню выбрать «Материалы» и затем «Менеджер разделов».
 Создание раздела joomla:
Для того, чтобы создать новый раздел, кликните значок «Создать».
Создание раздела joomla:
Для того, чтобы создать новый раздел, кликните значок «Создать».

Создание раздела joomla - На странице создания раздела Вам необходимо заполнить:
1. В поле «Заголовок» впишите название раздела, которое будет отображаться в меню.
2. В поле «Псевдоним» впишите название раздела на латинице, которое будет использоваться при построении SEF -ссылок (если поле не заполнено - псевдоним формируется автоматически из даты создания, например 2010-04-21 13:15:10).
4. В поле «Порядок показа» можно изменить порядок отображения раздела на странице «Менеджер разделов».
5. В поле «Доступ» установите права на просмотр данного раздела:
- «Все» - для всех посетителей сайта.
- «Зарегистрированный» - только для зарегистрированных пользователей.
- «Специальный» - только для администраторов сайта.
6. В поле «Изображение» выберите изображение, которое будет использоваться при отображении раздела в меню.
7. В текстовом поле «Описание» опишите содержании Вашего раздела.
Создание раздела joomla - После заполнения всех полей нажмите кнопку «Сохранить». Новый раздел создан!